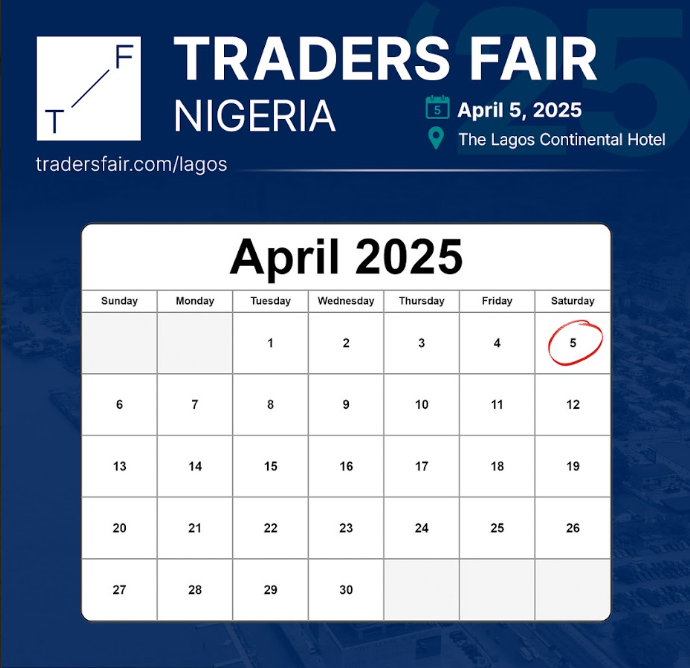Cách Chụp Màn Hình Máy Tính Trên Các Hệ Điều Hành Windows, Macos, Linux Và Các Ứng Dụng Chụp Màng Hình Máy Tính Phổ Biến Dể Sử Dụng
Cách chụp màn hình trên máy tính khiến bạn gìn giữ nguyên lành thông tin mấu chốt và tiện lợi hơn trong lĩnh vực xem lại.
Chụp màn hình máy tính giúp bạn có khả năng dùng phím tắt hoặc dụng cụ hiện có trên windows, macos, linux.
Nếu liên tục phải chụp ảnh màn hình máy tính xách tay, máy vi tính mời các bạn xem thông tin sau đây luôn cách chụp màn hình máy vi tính này nhé, mình cũng rất thường dùng cách này
Cách chụp màn hình máy tính trên Windows
Dưới đây là cách chụp màn hình máy tính trên các dòng Windows XP, Windows 7, Windows 8
Bước 1: Tại giao diện màn hình máy tính cần chụp, các bạn ấn phím Print Screen.

Phím Print Screen thường được viết tắt thành PrtScn, Prnt Scr, Print Sc và nằm ở góc phải phía trên của bàn phím. Nếu bạn không tìm thấy phím PstSc thì có thể trên bàn phím của bạn nó đã bị biến đổi một chút (tùy theo từng hãng), chi tiết như hình bên dưới.
Bước 2: Nhấn phím Windows (hình cửa sổ) trên bàn phím. Nhập vào từ khóa tìm kiếm Paint.

Bước 3: Ấn Ctrl + V để dán hình ảnh vừa chụp vào.

Bước 4: Cuối cùng bạn chỉ cần ấn File > Save (hoặc Ctrl + S) để lưu hình ảnh lại.

Chọn vị trí cần lưu và nhấn Save.

Cách chụp màn hình laptop từ Windows 8 đến Windows 10
Bước 1: Nhấn tổ hợp phím Windows + PrtSc (Print Screen).

Bước 2: Truy cập vào My Computer (hoặc This PC) > Chọn thư mục Pictures > Screenshots. Toàn bộ ảnh chụp màn hình bằng cách trên sẽ được lưu ở đây.

Cách chụp màn hình một cửa sổ bất kỳ, áp dụng cho tất cả các dòng Windows
Bước 1: Mở cửa sổ muốn chụp màn hình.

Bước 2: Nhấn tổ hợp phím Alt + PrtScr (Print Screen).

Bước 3: Vào ứng dụng Paint và ấn Ctrl + V để dán hình ảnh vừa chụp.

Cách chụp ảnh màn hình trên MacBook, MacOS đơn giản, thông dụng
https://www.youtube.com/watch?v=giR0Ndz53AQ
1. Chụp toàn màn hình và lưu vào thư mục trong máy tính
Phím Command + shift + 3 sẽ giúp người dùng chụp toàn màn hình đang hiển thị và dễ dàng chia sẻ màn hình làm việc đến mọi người một cách nhanh chóng. Ngoài ra khi chụp toàn màn hình thì sẽ dễ dàng mô tả công việc tốt hơn đến người xem.

2. Chụp toàn màn hình và sao chép vào Clipboard
Command + Shift + Control + 3 sẽ giúp người dùng chụp toàn màn hình và lưu vào Clipboard (bộ nhớ đệm), dán hình ảnh vào bất kỳ đâu bạn cần. Để dán hình ảnh khi đã lưu vào bộ nhớ đệm bạn có thể thực hiện nhấn Command + V.

3. Chụp một vùng bất kỳ
Thao tác Command + shift + 4 và kéo chuột bằng 3 ngón tay sẽ giúp bạn chụp một vùng chọn tùy ý trên màn hình và tự lưu vào thư mục trong máy tính.

4. Chụp một vùng từ giữa
Bạn nhấn tổ hợp phím: Command + shift + 4 + Onption, hình ảnh chụp được sẽ lưu vào thư mục trong máy tính.

5. Chụp một vùng và chép vào Clipboard
Nhấn cùng lúc tổ hợp phím: Command + shift + Control +4, hình ảnh chụp được lưu và bộ nhớ đệm, chỉ cần bấm Command + V để dán hình ảnh vào bất kỳ đâu bạn muốn.

6. Chụp cửa sổ hiện hành
Command + shift + 4 + Space bar, hình ảnh được lưu vào thư mục máy tính.

7. Chụp một vùng lựa chọn và lưu vào thư mục trong máy tính
Nhấn tổ hợp phím: Command + shift + 4

Cách chụp màng hình trên hệ điều hành Linux
Cách 1: Sử dụng phím tắt mặc đinh của hệ điều hành để chụp ảnh màn hình trên Linux
Nếu bạn chỉ muốn chụp một bức ảnh toàn màn hình, một khu vực cụ thể, một cửa sổ cụ thể thì bạn có thể sử dụng các phím tắt mặc định dưới đây. Các phím tắt này áp dụng được với hầu hết các bản phân phối Linux.
- PrtSc (Print Screen) : Lưu ảnh chụp toàn màn hình vào thư mục Pictures.
- Shift + PrtSc: Lưu ảnh chụp của một khu vực cụ thể vào thư mục Pictures.
- Alt + PrtSc: Lưu ảnh chụp của cửa sổ ứng dụng hiện tại vào thư mục Pictures.
- Ctrl + PrtSc: Sao chép ảnh chụp của toàn màn hình vào bộ nhớ tạm. Để sử dụng bạn có thể nhấn Ctrl + V.
- Shift + Ctrl + PrtSc: Sao chép ảnh chụp của một khu vực cụ thể vào bộ nhớ tạm.
- Ctrl + Alt + PrtSc: Sao chép ảnh chụp của cửa sổ ứng dụng hiện tại vào bộ nhớ tạm.
Các phím tắt mình liệt kê ở trên các bạn hoàn toàn có thể kiểm tra và thay đổi theo ý mình ở “Cài đặt/Settings” của hệ điều hành. Dưới đây là ảnh cách xem thông tin và chỉnh sửa phím tắt chụp ảnh màn hình trên Ubuntu. Các bản phân phối khác mình nghĩ cũng tương tự.
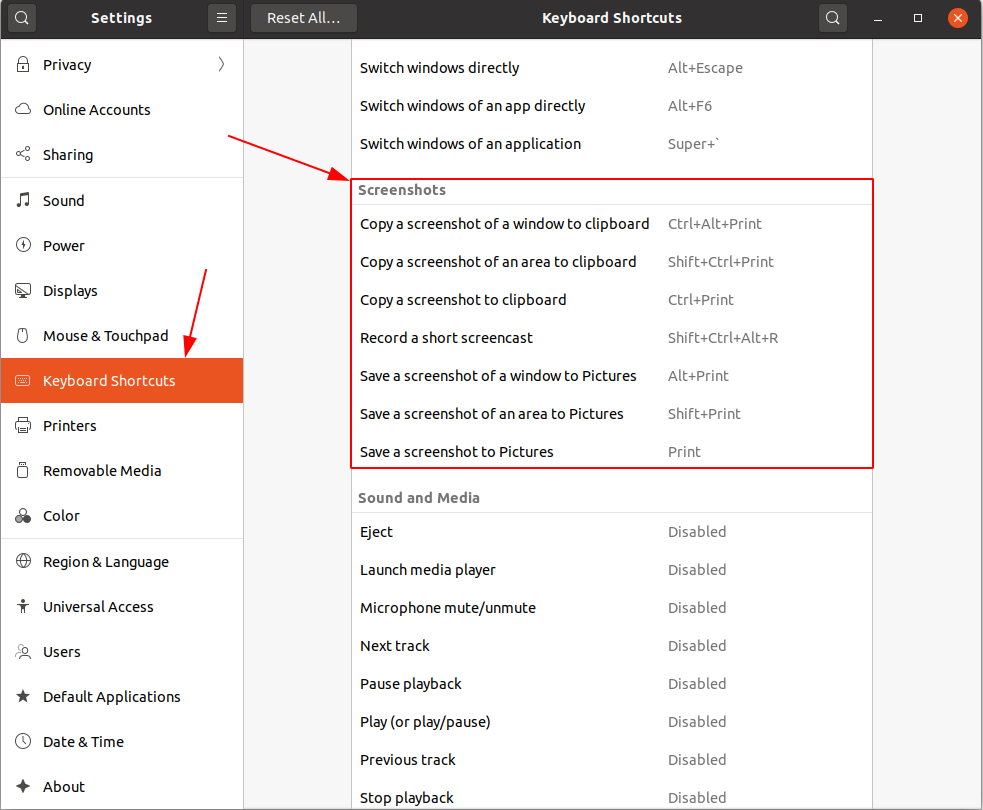
Phím tắt chụp ảnh màn hình trên Ubuntu
Khi sử dụng các phím tắt này sẽ giúp bạn nhanh chóng chụp được bức ảnh màn hình mong muốn. Tuy nhiên, tùy vào mục đích sử dụng, bạn có thể mong muốn chụp xong có thể chỉnh sửa, thêm chú thích vào bức ảnh đó. Trường hợp này bạn phải sử dụng một số phần mềm hỗ trợ khác. Các cách dưới đây mình sẽ liệt kê một số phần mềm hỗ trợ chụp và chỉnh sửa ảnh màn hình trên Linux tốt nhất ở thời điểm hiện tại nhé!
Cách 2: Sử dụng phần mềm hỗ trợ để chụp ảnh màn hình trên Linux
Chụp ảnh màn hình trên Linux với Flameshot
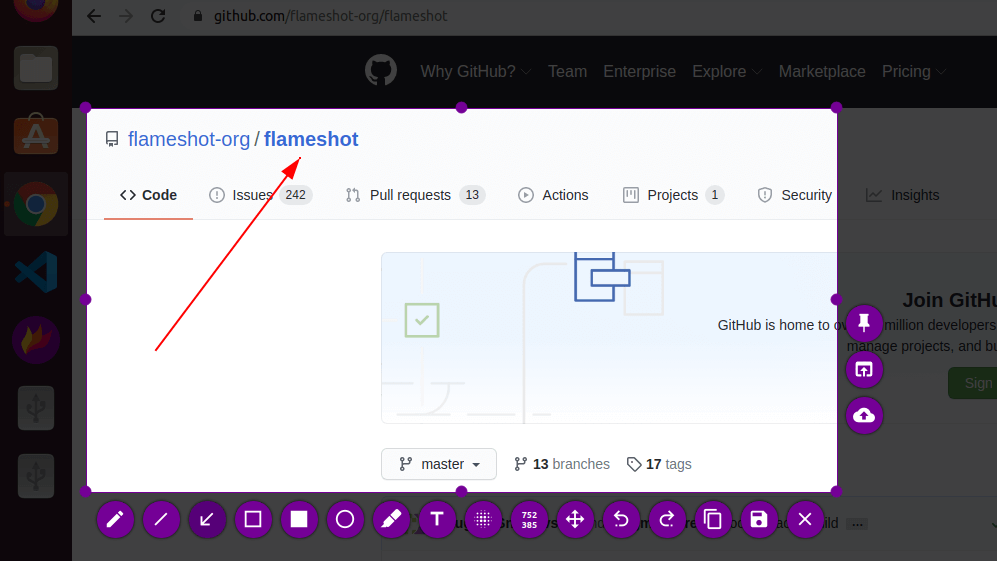
Flameshot là một công cụ hỗ trợ chụp ảnh màn hình mạnh mẽ nhưng đơn giản và dễ sử dụng đặc biệt là miễn phí, hỗ trợ cả Linux và Windows. Trước kia khi chưa sử dụng Linux mình thường sử dụng FastStone Capture để chụp ảnh màn hình trên Windows. Từ khi dùng Ubuntu, mình sử dụng Flameshot để thay thế. Dưới đây là một số tính năng nổi bật của Flameshot:
- Dễ dàng sử dụng: Giao diện trực quan, đơn giản.
- Hỗ trợ các công cụ giúp chú thích hình ảnh như: highlight, khoanh vùng, thêm chữ…
- Upload ảnh lên Imgur.
- Làm mờ một phần hình ảnh.
Để biết thêm các tính năng khác và cũng như cách cài đặt với từng hệ điều hành các bạn tham khảo Github chính thức của Flameshot: https://github.com/flameshot-org/flameshot.
Chụp ảnh màn hình trên Linux với Shutter
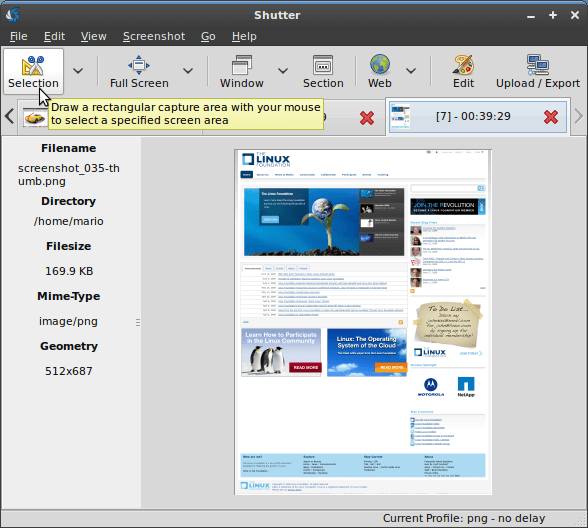
Shutter là một phần mềm hỗ trợ chụp ảnh màn hình trên Linux. Shutter hỗ trợ bạn chụp ảnh toàn bộ màn hình, một khu vực cụ thể hoặc một cửa sổ cụ thể. Đặc biệt hỗ trợ bạn chụp toàn bộ một website, đây là điểm khác biệt với Flameshot.
Một số tính năng chính:
- Hỗ trợ các công cụ giúp chú thích hình ảnh như: highlight, khoanh vùng, thêm chữ…
- Làm mờ một phần của hình ảnh.
- Chụp ảnh một menu, tooltip với tính năng hẹn giờ chụp.
- Upload ảnh lên các web lưu trữ.
Bạn có thể xem thêm thông tin chi tiết và cách cài đặt tại trang chủ: https://shutter-project.org/.
Chụp ảnh màn hình trên Linux với GIMP
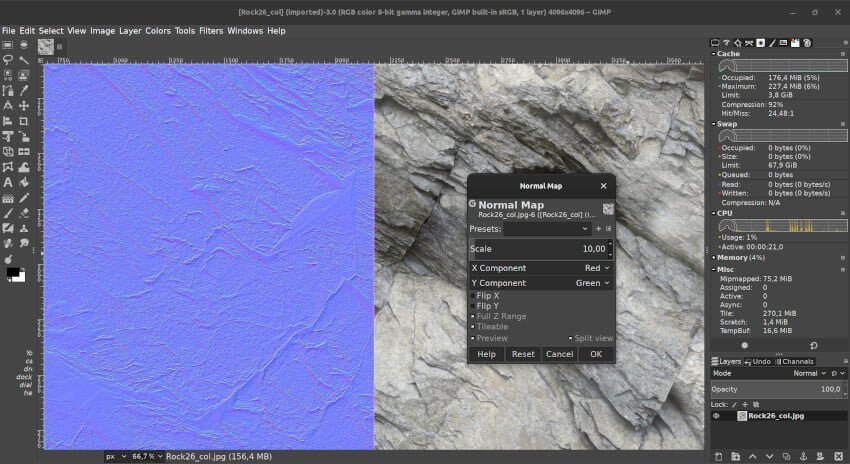
GIMP là một công cụ miễn phí giúp bạn chỉnh sửa, tạo ảnh. Đây cũng là một ứng cử viên thay thế Adobe Photoshop trên Linux. GIMP hỗ trợ khá nhiều công cụ, trong đó bạn có thể tạo một ảnh chụp màn hình và chỉnh sửa nó. Để tạo một ảnh chụp màn hình bằng GIMP, trước tiên bạn cần khởi động nó, sau đó chọn File->Create->Screenshot.
Thông tin chi tiết về GIMP và cách cài đặt các bạn truy cập trang chủ của ứng dụng: https://www.gimp.org
Top 10 phần mềm quay video, chụp ảnh màn hình trên laptop, máy tính, PC
1. Snagit
Snagit là phần mềm cho phép người dùng có thể chụp ảnh hoặc quay màn hình máy tính với thao tác dễ dàng. Ngoài ra, phần mềm còn hỗ trợ các công cụ ghi chú, hoặc chỉnh sửa đơn giản trên hình ảnh vừa chụp để làm nổi bật phần thông tin quan trọng.

Phần mềm chụp màn hình Snagit
Tính năng nổi bật:
- Hỗ trợ tính năng Preview (hiển thị khung cửa sổ nhỏ tại nơi muốn chỉnh sửa) nhằm phóng to hình ảnh giúp dễ quan sát và thao tác hơn.
- Có thể chỉnh sửa dung lượng, chèn thêm các hiệu ứng đặc biệt,… cho hình ảnh vừa chụp.
- Hỗ trợ thanh công cụ giúp gia tăng tốc độ chụp ảnh.
- Hỗ trợ đa ngôn ngữ như tiếng Anh, Nhật, Hàn, Đức,…
- Dễ dàng chia sẻ hình ảnh, video quay được lên các mạng xã hội khác.
- Nền tảng: Windows, macOS
- Miễn phí: link tải Snagit
- Có phí: khoảng 1.160.000 VNĐ ($49.99)
2. Lightshot
Bạn đang tìm kiếm một công cụ chụp màn hình đơn giản, tiện lợi. Vậy sao lại không thử ngay phần mềm Lightshot. Đây là một phần mềm chụp màn hình cho phép cài đặt miễn phí, vô cùng tiện lợi và hỗ trợ chỉnh sửa hình trực tiếp ngay trên màn hình giao diện.

Phần mềm chụp màn hình Lightshot
Tính năng nổi bật:
- Cài đặt miễn phí, với các bước đơn giản và nhanh chóng.
- Dễ sử dụng, chỉ cần dùng 2 nút là có thể chụp ảnh màn hình.
- Có thể vừa chụp ảnh màn hình vừa chỉnh sửa.
- Giao diện thân thiện, cho phép ghi chú và chỉnh sửa đơn giản ngay trên màn hình.
- Hỗ trợ đa nền tảng Windows, macOS, và trên các trình duyệt web như Google Chrome, Firefox, Opera,…
- Ít hao tốn dung lượng máy tính, ngay cả khi chạy ẩn trên máy.
- Nền tảng: Windows, macOS.
- Miễn phí: link tải Lightshot
3. Snipping Tool
Đây là công cụ được cài đặt sẵn trên các dòng máy tính, PC hệ điều hành Windows 10. Phần mềm được chính hãng Microsoft phát triển với các tính năng cho phép bạn chụp màn hình với nhiều chế độ khác nhau, cũng như chỉnh sửa và chia sẻ hình ảnh dễ dàng.

Phần mềm chụp màn hình Snipping Tool
Tính năng nổi bật:
- Hoàn toàn miễn phí và dễ dàng sử dụng.
- Hỗ trợ nhiều chế độ chụp ảnh đa dạng như chụp toàn màn hình hoặc một phần, chụp tự do, chụp một cửa sổ.
- Hình ảnh có thể lưu trữ với định dạng PNG, GIF, và JPEG tùy theo bạn chọn.
- Công cụ cung cấp các công cụ ghi chú trên hình ảnh như bút màu, highlight,…
- Dễ dàng chia sẻ hình ảnh thông qua email.
- Ngoài ra, công cụ còn cho phép sao chép và dán ảnh sang các phần mềm chỉnh sửa như Photoshop, Paint,… sau khi chụp xong.
- Nền tảng: Windows
- Miễn phí
- Bạn có thể xem thêm Cách sử dụng Snipping Tool chụp màn hình đơn giản
4. Camtasia
Camtasia là một công cụ có thể hỗ trợ bạn làm được mọi thứ từ chụp màn hình, quay video, chỉnh sửa hình ảnh và clip chuyên nghiệp. Không những vậy, phần mềm còn cho phép ghi âm giọng nói khi quay cũng chỉnh sửa để có được một video tuyệt vời nhất!

Phần mềm chụp màn hình Camtasia
Tính năng nổi bật:
- Hỗ trợ nhiều gói sử dụng với các bản miễn phí, có phí.
- Cho phép ghi lại âm thanh khi bạn đang thực hiện quay màn hình máy tính.
- Cung cấp kho hiệu ứng âm thanh miễn phí.
- Hỗ trợ các công cụ giúp bạn dễ dàng thêm tiêu đề, chú thích, hiệu ứng,… nếu muốn.
- Cung cấp các tính năng như phóng to, thu nhỏ khi quay lại màn hình.
- Đặc biệt, cho phép xuất bản trình chiếu PowerPoint trực tiếp vào Camtasia.
- Nền tảng: Windows, macOS
- Miễn phí: link tải Camtasia
- Có phí: khoảng 5.780.000 VNĐ ($249.99)
5. FastStone Capture
Nếu bạn chưa biết, thì FastStone Capture là một công cụ hỗ trợ chụp ảnh hay quay màn hình gọn nhẹ, ít hao tốn dung lượng máy. Phần mềm cho phép chúng ta chụp màn hình với nhiều chế độ khác nhau, tùy thuộc theo nhu cầu và mục đích của người dùng. Ngoài ra, bạn có thể chia sẻ hình ảnh hay video dễ dàng qua máy in, clipboard và email. Hoặc cũng có thể gửi chúng lên mạng xã hội hoặc bất kỳ một trang web nào khác.

Phần mềm chụp màn hình FastStone Capture
Tính năng nổi bật:
- Ít hao tốn dung lượng máy, tốc độ phần mềm nhanh, và mượt.
- Công cụ cho phép chụp được nhiều cửa sổ phần mềm.
- Hình ảnh sau khi chụp có thể được lưu với định dạng BMP, GIF, JPEG, PNG, TIFF và PDF.
- Cho phép chỉnh sửa, cắt và thêm logo vào mỗi bức ảnh chụp màn hình.
- Hỗ trợ người dùng có thể sử dụng các phím tắt để chụp màn hình nhanh chóng.
- Nền tảng: Windows
- Miễn phí: link tải FastStone Capture
- Có phí: khoảng 500.000 VNĐ ($19.95)
6. Skitch
Skitch là công cụ chụp ảnh màn hình được phát triển bởi EverNote, hỗ trợ thao tác chụp nhanh cùng bộ tính năng ghi chú và chỉnh sửa tiện lợi. Bạn không còn mất nhiều thời gian cho việc chụp ảnh cũng như chỉnh sửa khi cài đặt và sử dụng phần mềm này!

Phần mềm chụp màn hình Skitch
Tính năng nổi bật:
- Là một phần mềm miễn phí.
- Hỗ trợ tô đậm những vị trí quan trọng để thêm các ghi chú vào những bức ảnh.
- Cung cấp bộ chỉnh sửa hình ảnh đa dạng, giúp người dùng dễ dàng thao tác.
- Giao diện thân thiện với người dùng, dễ sử dụng.
- Hỗ trợ trên đa nền tảng bao gồm máy tính, PC và điện thoại như iOS, Android.
- Hỗ trợ tải lên ảnh chụp màn hình hoặc đính kèm vào email.
- Nền tảng: Windows, macOS
- Miễn phí: link tải Skitch
7. Greenshot
Với phần mềm Greenshot, bạn có thể dễ dàng chụp ảnh màn hình chỉ với thao tác kéo thả chuột đơn giản. Sau đó, phần mềm cung cấp bộ công cụ chỉnh sửa đa dạng giúp bạn dễ dàng ghi chú, đánh dấu trực tiếp lên các phần quan trọng. Cuối cùng, bạn có thể lưu hình ảnh với nhiều định dạng khác nhau và tiếp tục sử dụng, chỉnh sửa vào những lần sau.

Phần mềm chụp màn hình Greenshot
Tính năng nổi bật:
- Miễn phí đối với các dòng máy tính, PC sử dụng hệ điều hành Windows.
- Dễ cài đặt và sử dụng, có hướng dẫn cho người mới bắt đầu dùng.
- Có dung lượng nhẹ, tốc độ khi khởi động và sử dụng nhanh.
- Có nhiều chế độ chụp ảnh tùy vào mục đích của người dùng.
- Hỗ trợ đa ngôn ngữ, cùng bộ chỉnh sửa hình ảnh đa dạng.
- Ảnh chụp màn hình có thể được gửi qua máy in, email, đính kèm…
- Nền tảng: Windows, macOS
- Miễn phí: link tải Greenshot cho Windows
- Có phí: 46.000 VNĐ ($1.99) cho macOS
8. HyperSnap
HyperSnap là một phần mềm chụp màn hình gọn nhẹ và dễ sử dụng với nhiều tính năng, công cụ nổi bật. Với phần mềm này, bạn có thể chụp và ghi chú, đánh dấu màn hình trực tiếp trên chính giao diện mà không cần thông qua bất kỳ một công cụ chỉnh sửa nào khác.

Phần mềm chụp màn hình HyperSnap
Tính năng nổi bật:
- Phần mềm miễn phí, được phát triển riêng cho Windows.
- Hỗ trợ chụp từ bất kỳ vị trí nào trên màn hình.
- Có thể chụp màn hình từ DirectX và Glide.
- Hỗ trợ bộ công cụ và các tính năng giúp ghi chú và chỉnh sửa ảnh đơn giản.
- Quá trình cài đặt đơn giản, ít hao tốn dung lượng máy.
- Hỗ trợ lưu trữ dưới nhiều định dạng và kích thước khác nhau.
- Nền tảng: Windows
- Miễn phí: link tải HyperSnap
9. Jing
Dễ sự dụng và miễn phí, đó là lý do Jing là một trong các công cụ chụp ảnh màn hình được nhiều người ưa chuộng hiện nay. Phần mềm được phát triển bởi TechSmith, hỗ trợ chụp nhanh ảnh màn hình cũng như chia sẻ chúng dễ dàng với nhiều người khác khi cần.

Phần mềm chụp màn hình Jing
Tính năng nổi bật:
- Là một phần mềm miễn phí.
- Hỗ trợ chụp và chia sẻ hình ảnh chụp màn hình nhanh chóng.
- Dễ dàng sử dụng, giao diện thân thiện với người dùng.
- Hỗ trợ tải hình ảnh và chia sẻ đường link đến các trang mạng xã hội phổ biến hiện nay.
- Cung cấp bộ công cụ chỉnh sửa, ghi chú đa dạng.
- Nền tảng: Windows, macOS
- Miễn phí: link tải Jing
10. ScreenPresso

Phần mềm chụp màn hình ScreenPresso
Tính năng nổi bật:
- Phần mềm có dung lượng nhẹ, cài đặt dễ dàng.
- Cung cấp bộ chỉnh sửa hình ảnh đa dạng như đánh dấu bằng các dấu mũi tên, bong bóng, chữ viết.
- Tự động lưu lại lịch sử các hình ảnh đã chụp gần nhất.
- Hỗ trợ lưu cũng như chuyển hình ảnh sang nhiều định dạng như PDF, Microsoft Word hoặc HTML.
- Cung cấp 19 ngôn ngữ khác nhau, dễ sử dụng.
- Hỗ trợ phiên bản Windows 64-bit cho Windows 7/8/10.
- Nền tảng: Windows.
- Miễn phí: link tải ScreenPresso
Tổng kết
Vậy là mình đã vừa giới thiệu đến bạn những cách hỗ trợ chụp ảnh màn hình trên máy tính, PC nhanh chóng trên các hệ điều hành Windows, MacOS, Linux.
Hy vọng bài viết có thể giúp ích và bạn sẽ áp dụng vào công việc, học tập của mình giúp nâng cao hiệu quả công việc lên tầm cao mới. Nếu có thắc mắc về thao tác trong bài viết bạn có thể để lại bình luận bên dưới để mình hỗ trợ nhé.
Hệ sinh thái cộng đồng của BD Ventures: https://linktr.ee/bdventures